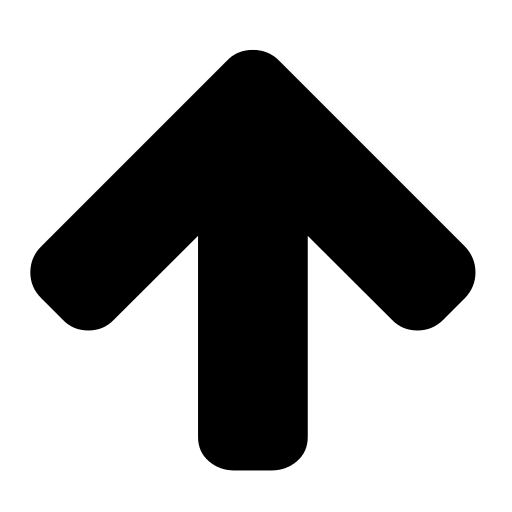티스토리 뷰
목차
0. VScode 쓰는 이유
1-1. gcc 설치 (Windows)
1-2. gcc 설치 (Mac)
2. VScode 확장
3. VScode 설정
4. 끝
0. VScode 쓰는 이유
- 예쁜 다크모드가 있다.
- 공짜
- PS 말고도 쓸데 많음
- 솔직히 이게 국룰 아님?
유일한 단점으로 디버깅이 어렵다.
근데 난 디버깅 ``cout``으로 해서 상관없음
1-1. gcc 설치 (Windows)
노가다 기록
gcc는 대부분 MinGW로 깐다. 그런데 보통 쓰는 MinGW는 32bit용이고 업데이트가 끊긴 것 같다.
- 대충 https://sourceforge.net/projects/mingw/ 여기서 이런거 써서 까는거

근데 이게 gcc 6.3.0 밖에 안돼서, C++17 이 안돌아간다.
그래서 이거로 깔면 큰일난다.
그래서 좀더 최신 버전이 있는, MinGW-w64를 써야만 한다.
얘도 좀 골때린다.
일단 뭐 SourceForge 가서 받으면 이상한 zip 파일을 주는데, 이거로 뭐하라는 건지 모르겠다. 찾아도 안나옴
그래서 다른 곳을 뒤적거리면 이런게 나온다.

위에처럼 설치 마법사를 주는 모양인데, 중간에 에러가 나서 뻑가는 버그가 있고, 아직 안고쳐진 상태라고 한다.
그럼 밑에있는 gcc 8.1.0을 받으면 어떨까?
``#include <bits/stdc++.h>`` 가 컴파일 에러 난다.
정확히는 <filesystem> 파일에 문제가 있다. 그냥 8.1.0 버전의 버그이다
선택지가 2개이다. 그 밑에 7.3.0으로 깔지, 아니면 완전 최신꺼로 깔지.
난 또 문제 생길까봐 최신꺼(12.1.0)로 깔았다.
gcc 한번 깔길 진짜 개고생하네
1)
우선 MinGW-w64의 최신 버전을 직접 받아야 한다.
공식 사이트인 www.mingw-w64.org에 가서 받든, winlibs.com에 가서 받아라
나는 여기서 받았다.
링크가 이상하면 직접 Downloads 페이지 들어가서 build된거 찾자.
2)
뭔가 다운받고 싶게 생긴 것들이 있다.
웬만하면 x86_64, posix, seh 로 받자. 아님말고

3)
압축을 풀면 ``mingw64`` 폴더가 나올 것이다.
C 드라이브 같은 곳에 옮기자
4)
"시스템 변수"의 "Path" 에만 ``C:₩mingw64₩bin`` 추가
5)
cmd에 ``gcc --version`` 체크
끝
1-2. gcc 설치 (Mac)
Xcode를 이미 깔았다면 C/C++이 잘 될 수 있지만...
그것은 Clang 컴파일러 이다.
이것은 여러모로 답이 없으니 어서 gcc를 깔아서 쓰도록 하자.
1)
homebrew를 쓰자. 없으면 지금 까셈
``brew install gcc``
2)
gcc / g++ 버전에 맞게 아래 실행 (11 -> 버전)
``sudo ln -s $(which g++-11) /usr/local/bin/g++``
끝
2. VScode 확장
참고로 gcc 깔은 뒤 VScode를 재부팅해야 한다.
1) C/C++ Extension Pack
아마 ``.c`` 나 ``.cpp`` 파일 만들면 알아서 다운하라고 뜬다

2) Code Runner
검색해서 깔자.

왼쪽아래 VScode의 톱니바퀴 > 바로 가기 키
"Run Code"를 검색해서 "키 바인딩"을 Ctrl + R 로 바꾸자. (취향껏)
사진 안의 톱니바퀴 > 확장 설정
Ignore Selection 체크
Run In Terminal 체크
Save all Files Before Run 취향껏 (무거워질 수 있으므로)
위에 Executer Map > settings.json에서 편집
cpp 부분에
``"cpp": "cd $dir && g++ $fileName -o $fileNameWithoutExt && $dir$fileNameWithoutExt"``
에서
``-std=c++17``를 넣고
맨 끝에 ``< input.txt``를 넣자.
``"cpp": "cd $dir && g++ -std=c++17 $fileName -o $fileNameWithoutExt && $dir$fileNameWithoutExt < input.txt"``
이런 식으로.
이러면 1) C++17 쓸 수 있고 2) 파일 입출력이 알아서 된다.
input.txt 파일을 main.cpp랑 같은 폴더에 만들어서 쓰면 됨
3) TabOut
검색해서 깔자.

VScode에서는 ``( )``나 ``[ ]``, ``" "`` 등 여는 것만 쳐도 닫는 것을 알아서 쳐준다.
이게 편할때도 있지만 방향키를 누르거나 닫는 것을 쳐줘야 해서 빨리 칠수가 없다
그때 Tab을 쳐주면 빠져나가 준다.
4) CodeLLDB
디버깅할 때 쓴다고 한다. 근데 왜 깔려있지?

cf) 백준용 확장

백준, boj 등으로 검색하면 몇몇개 나옴
난 안쓰는데 원한다면 깔자.
3. VScode 설정
1) PowerShell 퇴출
윈도우에서 실행이 cmd가 아닌 powershell에서 되는 이슈가 있다.
설정 > Terminal > Integrated > Default Profile: Windows
Command Prompt
재부팅
2) AutoSave
실행 할때마다 저장 눌러주기 귀찮다.
위에 Code Runner에서 "Save all Files Before Run" 켰으면 필요 없을 수 있다.
설정 > Files : Auto Save
afterDelay
바로 밑에 Auto Save Delay 에서 100ms 정도 해줘야 빠릿빠릿하다
3) IncludePath
``<bits/stdc++.h>``를 못찾아서 자꾸 빨간줄을 긋는다.
무시해도 실행에는 지장이 없지만, 심리적 불안감을 초래한다.
설정 > C_Cpp > Default : Include Path 에 ``bits/stdc++.h`` 파일의 경로를 항목 추가
Windows: ``C:\mingw64\include\c++\12.1.0\x86_64-w64-mingw32`` (버전 확인)
Mac: ``/opt/homebrew/include/c++``
Windows: ``<ext/pb_ds/assoc_container.hpp>`` 쓸때 빨간줄 뜨거나 컴파일 에러 날 수도 있다.
저 위치에 파일이 없기 때문이다. 사실 ``C:\mingw64\include\c++\12.1.0\``에 바로 있다.
그럼 이 경로도 항목 추가 해주자.
그래도 안되면.. 유감
Mac: 여전히 오류가 뜬다면, 아마도 ``bits/stdc++.h`` 파일을 직접 만들어줘야 한다.
``/opt/homebrew/include/c++/11/bits``(버전확인)에 ``touch stdc++.h`` 해서 해당 코드 복사
4. 끝
이런 식으로 해서 main.cpp에 커서를 두고 Ctrl + R 하면
input.txt을 알아서 입력으로 받아 실행시켜 준다.

- Total
- Today
- Yesterday
- 8987
- 팀연습
- suapc2023w
- gcc 설치
- NASM
- BOJ
- SCPC
- SUAPC
- 백준
- vscode
- Koi
- gcc
- 어셈블리
- ICPC
- VScode 세팅
- assembly
- 출제진
- UCPC
- I hate PS
- 8131
- poi
- Regional
| 일 | 월 | 화 | 수 | 목 | 금 | 토 |
|---|---|---|---|---|---|---|
| 1 | 2 | 3 | 4 | 5 | 6 | |
| 7 | 8 | 9 | 10 | 11 | 12 | 13 |
| 14 | 15 | 16 | 17 | 18 | 19 | 20 |
| 21 | 22 | 23 | 24 | 25 | 26 | 27 |
| 28 | 29 | 30 |